|
包含笔电、手机以及几乎所有连接到网络的设备都有一个唯一的标识符,称之为 Media Access Control Address,简称为 MAC 地址,而它就像网卡的身份证,独一无二绑定于硬件之上, 也正是用来确认连网装置所在的地址的方式。一般人对这个比较不熟悉,但难保会有需要用到的时候,这次一口气把在 Windows 10 上查找 MAC 的五种方法一次教给你!

虽然大多数公司里都有 IT 工程师来帮你解决这些计算机、网络方面的疑难杂症,但若你家中计算机或是忽然有需求,还是要自己动手来的ˊ时候,5 种查找 MAC 的方法学起来,就等你大显身手,成为办公室的英雄!
方法一:从设置中查找1、打开设定,点击进入「网络和Internet」。
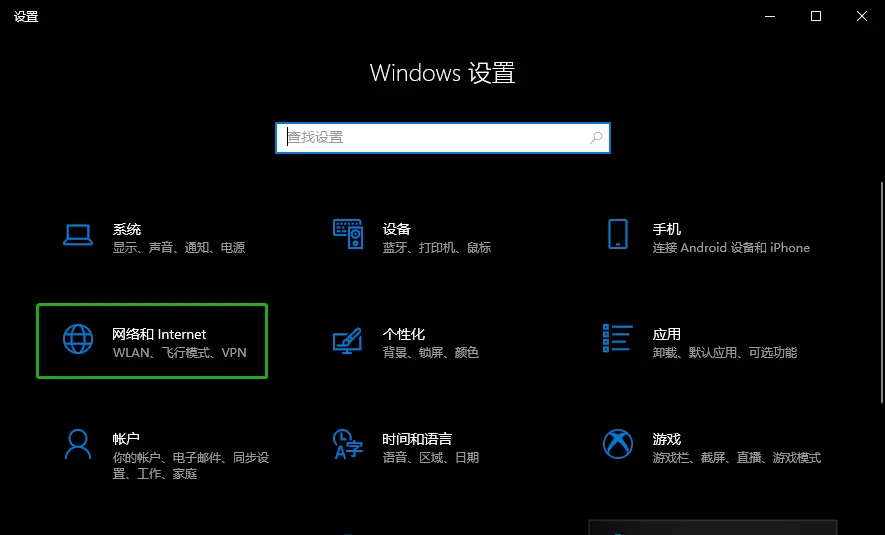
2、点选以太网络或 WLAN,主要根据你目前的网络联机方式来选择,并且在这个分页中点选你已经连接的网络。
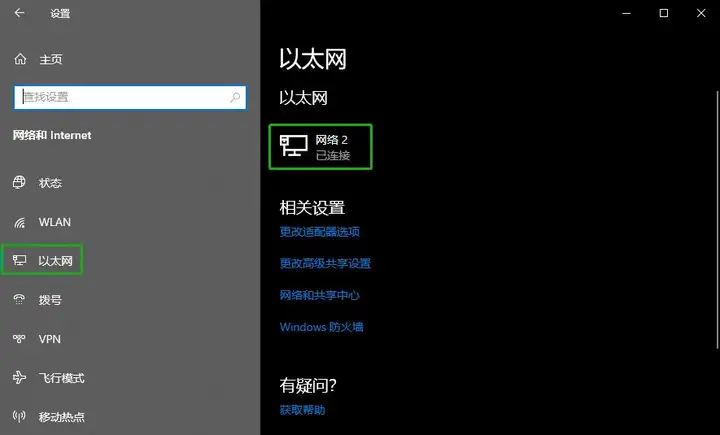
3. 拉到最下面即可看到 MAC 位址。
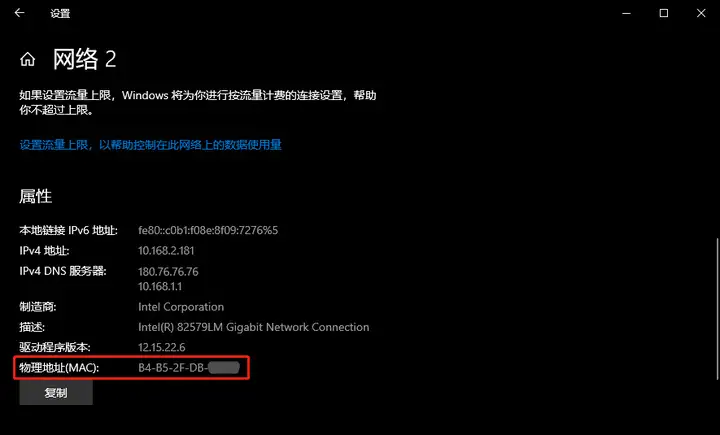
方法 二:从控制面板找1、 打开控制面板后,点选「网络和Internet」。
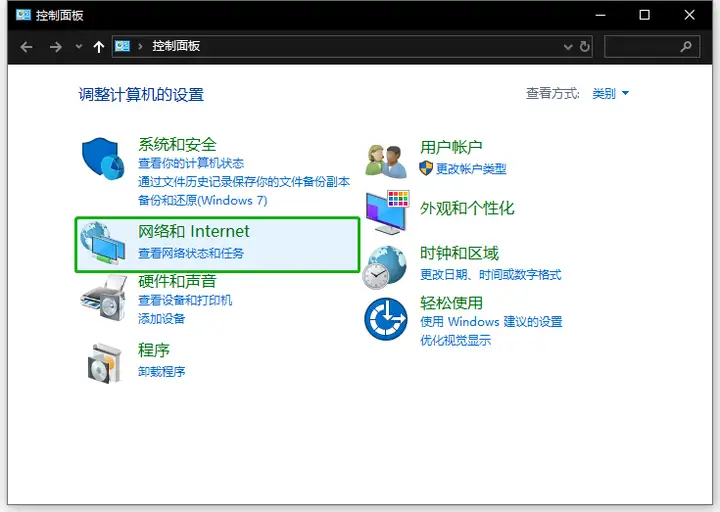
2. 进入「网络和共享中心」,选择旁边的「更改适配器设置」。
3、双击目前正在连接的网络(以太网络或 WLAN)。
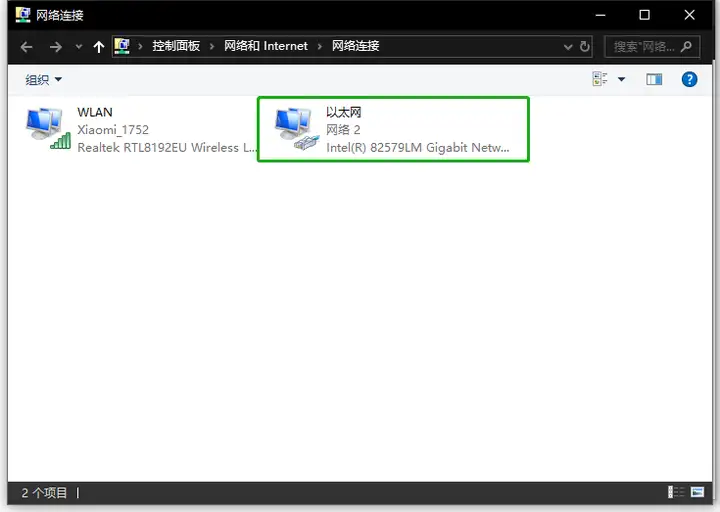
4. 在接下来的窗口中点选「详细信息」,即可从接下来的窗口中看到「实体地址」。
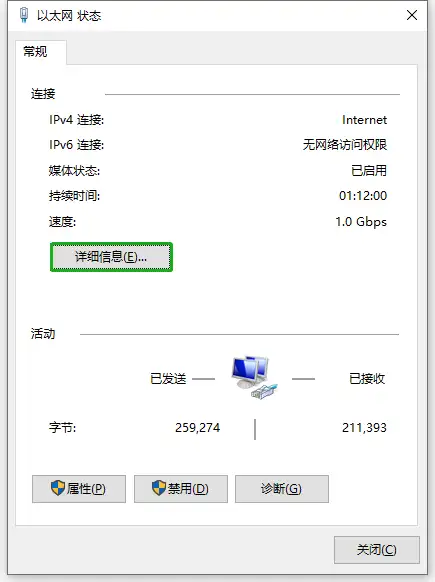 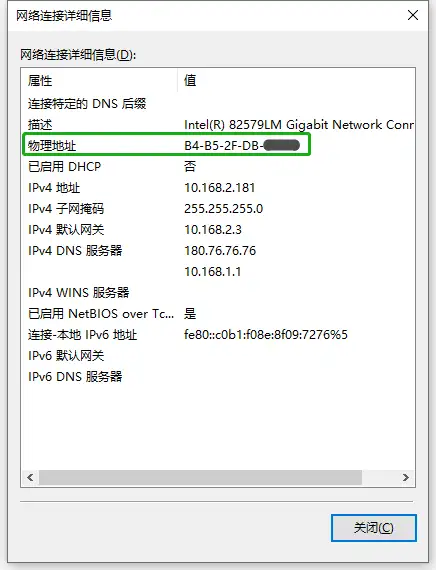
方法 三:从系统信息找1、在搜寻中输入「系统信息」,并点击开启。
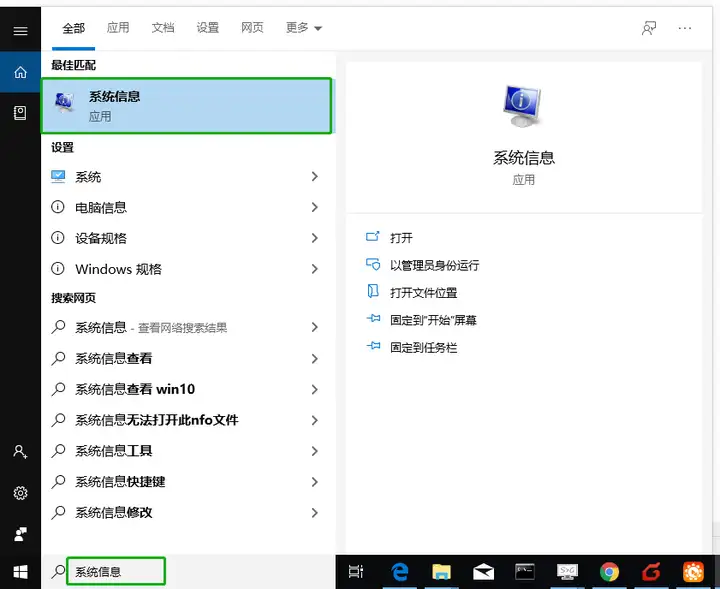
2. 展开「组件」,从底下项目展开「网络」并选择「适配器」,向下滚动到所需的网络卡名称下方,即可看到该网络卡的 MAC。
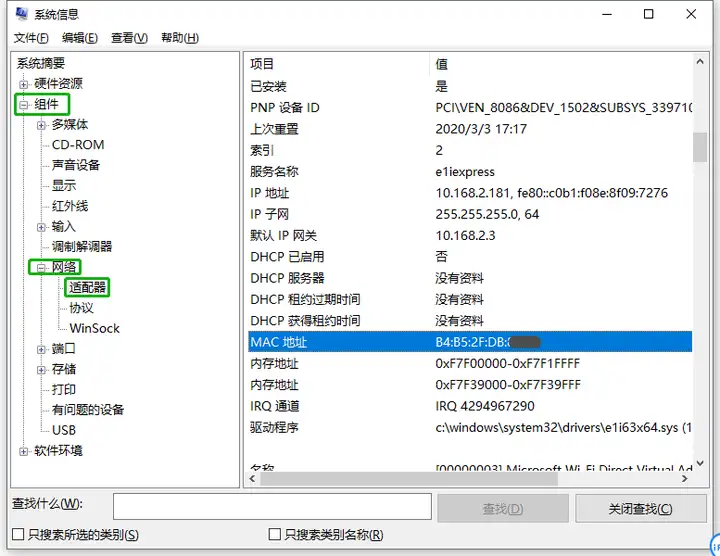
方法 四:用命令提示字符找1、在搜寻处输入「命令提示字符」,点击开启。
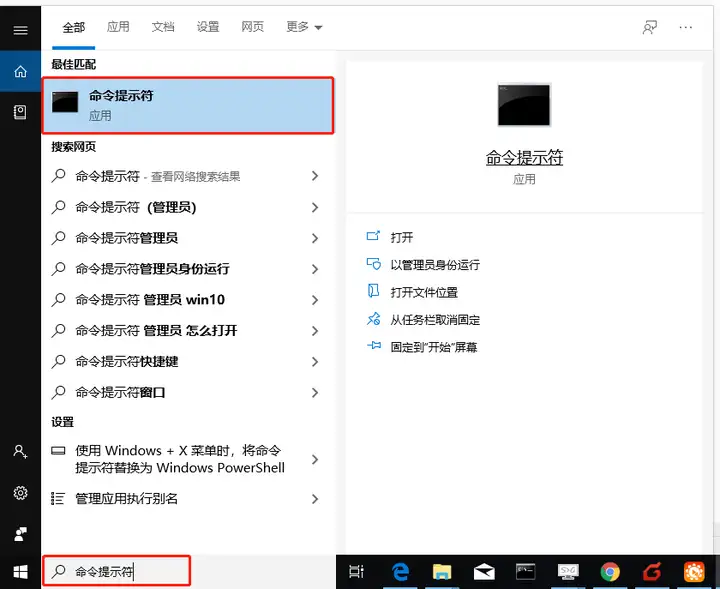
2、输入「ipconfig /all」指令后,按下 Enter。
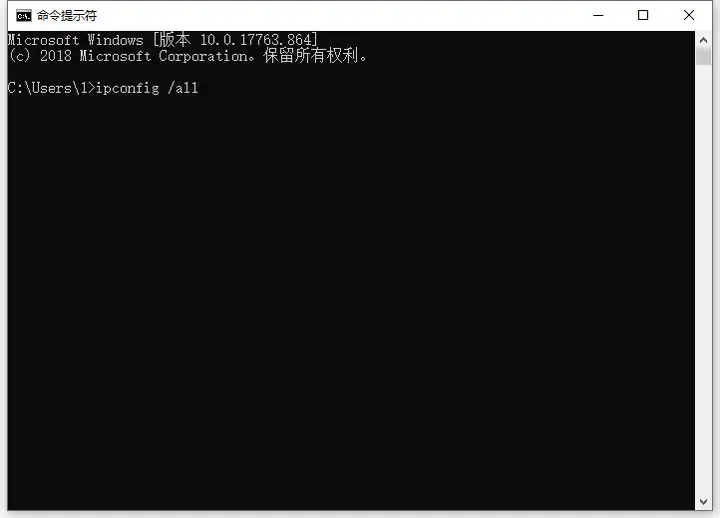
3、接下来,你可以从出现的信息中看到「物理地址」。
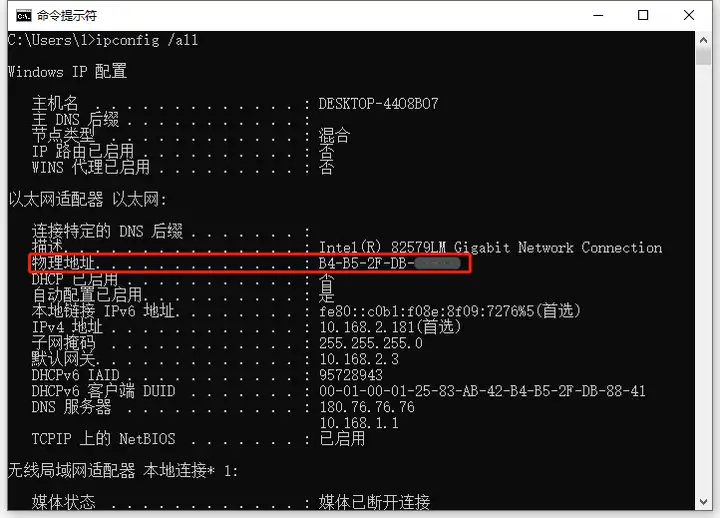
方法 五:利用 PowerShell 找1、 搜寻「PowerShell」,点击开启(或win + x)。
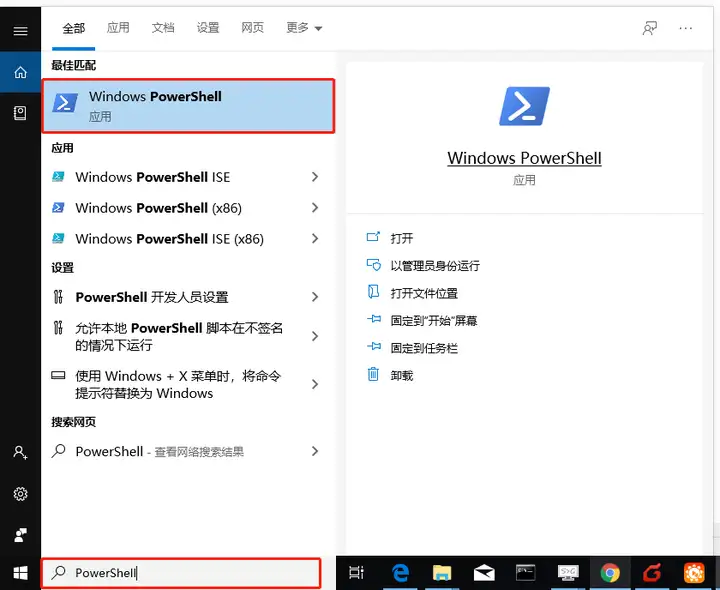
2. 输入「Get-NetAdapter」指令后按下 Enter。
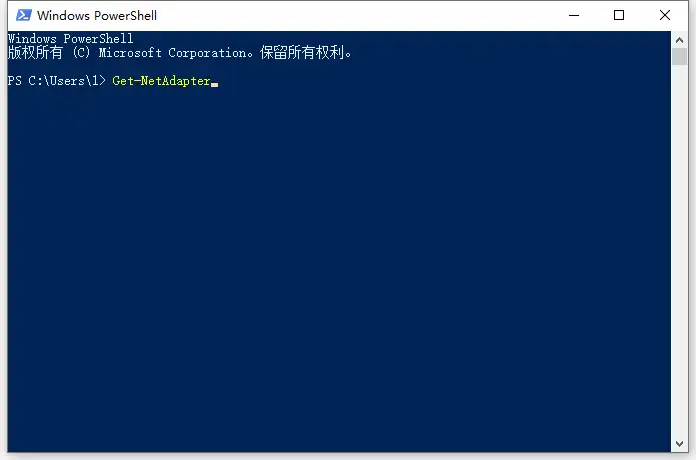
3、接下来你就可以看到网卡与其对应的 MAC 地址。
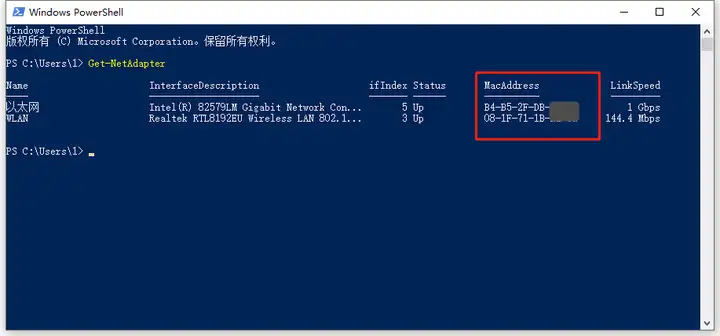
5 种方法,殊途同归,大家可以依照实际状况自己斟酌选用,条条大路通 MAC 地址。
|