|
win7 .net3.5安装教程:(win7系统自带.net3.5,只需要开启即可,教程如下,win8和win10系统也可参考这个教程,win8和win10自带.net3.5及.net4.6(4.6包含4.5,老版系统可能是自带4.5)。) 打开开始菜单,点击【控制面板】: 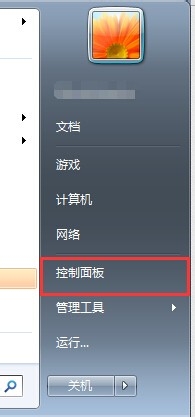
点击【程序】: 
点击【打开或关闭Windows功能】 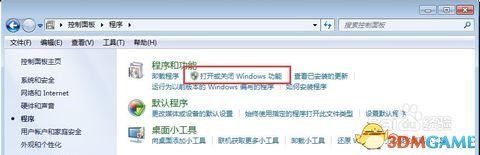
在打开的功能列表中找到【Microsoft .NET Framework 3.5.1】 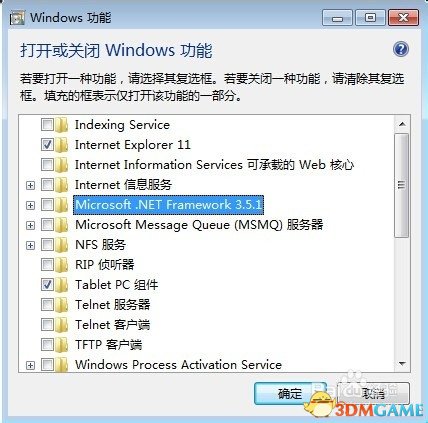
在名称前面的复选框上点一下,然后点确定就可以启用了。 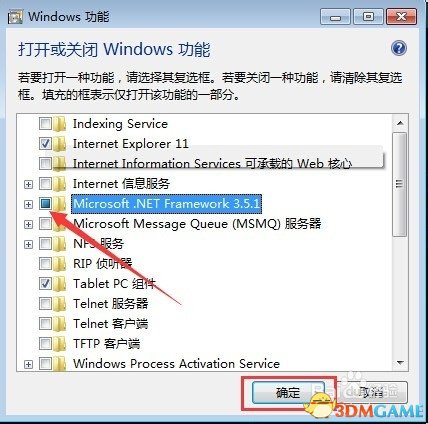
win8 net3.5安装教程(命令行方法,比较复杂,建议参考首页“win7 .net3.5安装教程”方法无效后尝试。) 右键单击win8安装镜像文件,点击装载 
按win+X,打开命令提示符(管理员权限) 
输入以下命令 dism.exe /online /enable-feature /featurename:NetFX3 /Source:X:\sources\sxs 其中X是你的虚拟光驱盘符。等待大概10分钟左右 
打开控制面板,在启用或关闭windows功能中检查以下是不是启用了 .net framework 3.5 
如果启用了就OK啦 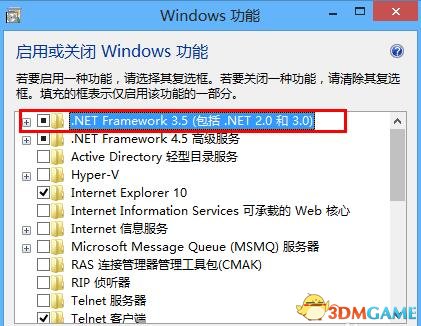
win10 net3.5安装教程(命令行方法,比较复杂,建议参考首页“win7 .net3.5安装教程”方法无效后尝试。) 当我们双击打开一些应用时,Windows10预览版就会提醒我们需要联网下载安装.NET Framework 3.5,我们有更方便的方式来安装它,不需要联网下载,使用DISM(部署映像服务和管理)和Win10技术预览版的安装镜像就可以搞定。 1.加载Win10技术预览版的镜像。在Win10预览版中可以通过双击的方式加载ISO镜像文件,也可以使用魔方中的软媒虚拟光驱方便的加载; 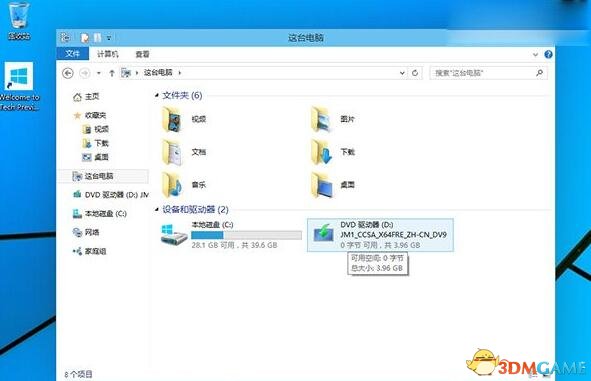
2.在Win10开始菜单按钮上点击鼠标右键,选择其中的“命令提示符(管理员)”,打开命令提示符; 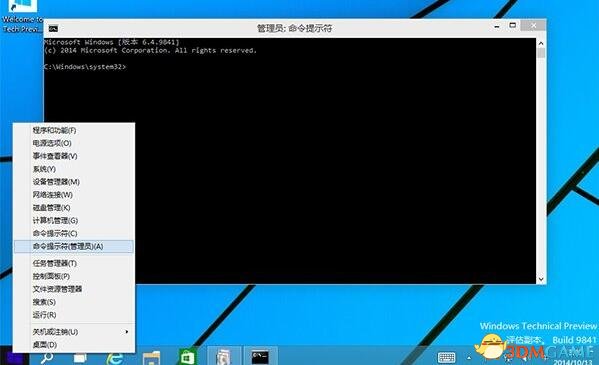
3.在命令提示符中直接输入下面的一行命令,当然可以直接粘贴复制过去,还记得吗?Win10的命令提示符现在已经可以直接使用“Ctrl+C”、“Ctrl+V”等快捷键了,然后按下回车键。注意,其中的“D:”是安装镜像所在的盘符名称,这个需要根据你电脑的实际情况来进行修改。接下来你应该会看到一个进度条,完成后会提示“操作成功完成”; Dism /online /enable-feature /featurename:NetFX3 /All /Source :\sources\sxs /LimitAccess :\sources\sxs /LimitAccess 
4.到控制面板中的“启用或关闭Windows功能”中看看,是不是已经安装并启用了.NET Framework 3.5呢? 
win8 net4.5(6)安装教程:(命令行方法,比较复杂,建议参考首页“win7 .net3.5安装教程”方法无效后尝试。) 右键单击win8安装镜像文件,点击装载 
按win+X,打开命令提示符(管理员权限) 
输入以下命令 dism.exe /online /enable-feature /featurename:NetFX3 /Source:X:\sources\sxs 其中X是你的虚拟光驱盘符。等待大概10分钟左右 
打开控制面板,在启用或关闭windows功能中检查以下是不是启用了 .net framework 4.5(6) 
如果启用了就OK啦 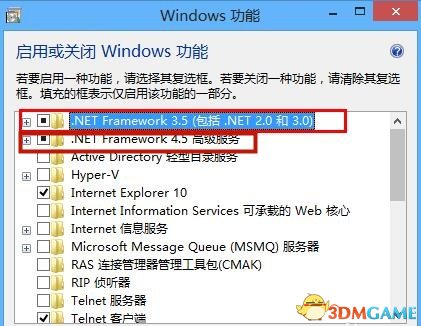
win7 net4.6安装失败解决办法: 部分win7系统无法安装.net4.6,这是因为您的win7系统是比较老的版本,或者比较纯净的版本,它没有集成win7 sp1补丁,只需要下载win7 sp1补丁并安装即可成功安装.net4.6。 win7安装.net4.6出错提示: 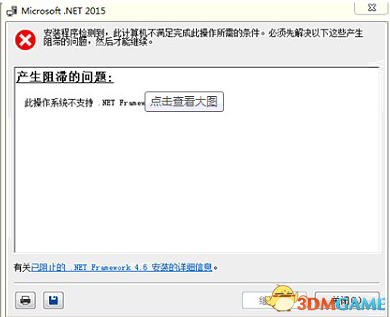
解决办法: 下载win7 sp1补丁安装,然后重启电脑,再使用3DM运行库离线版安装.net4.6即可。 点击下载: win7 sp1补丁(32位x86版)>> win7 sp1补丁(64位x64版)>> 下载安装后,如果还是安装.net4.6失败,重启电脑后再试一次即可。
帖子转自win7 net4.6安装失败_win7/win8/win10安装.net 3.5/4.5(6)图文教程_3DM单机 (3dmgame.com)
|