|
前期准备 FreeNAS的ISO映像文件
UltraISO工具 一块干净的U盘 下面开始安装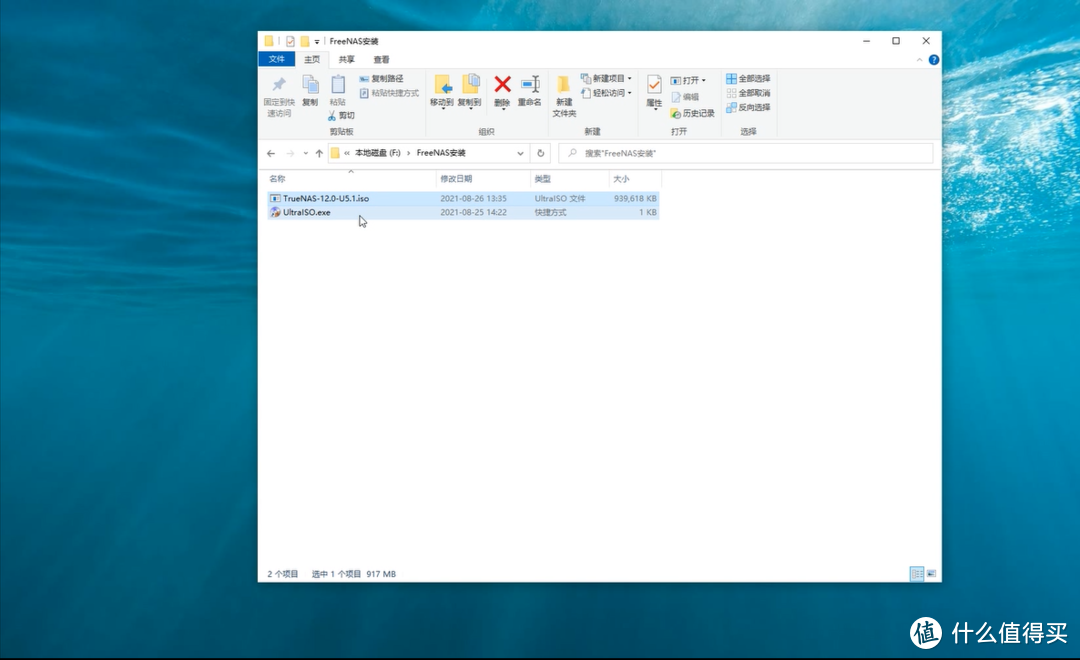
首先这是需要准备的ISO文件和工具,提前插入准备的干净U盘 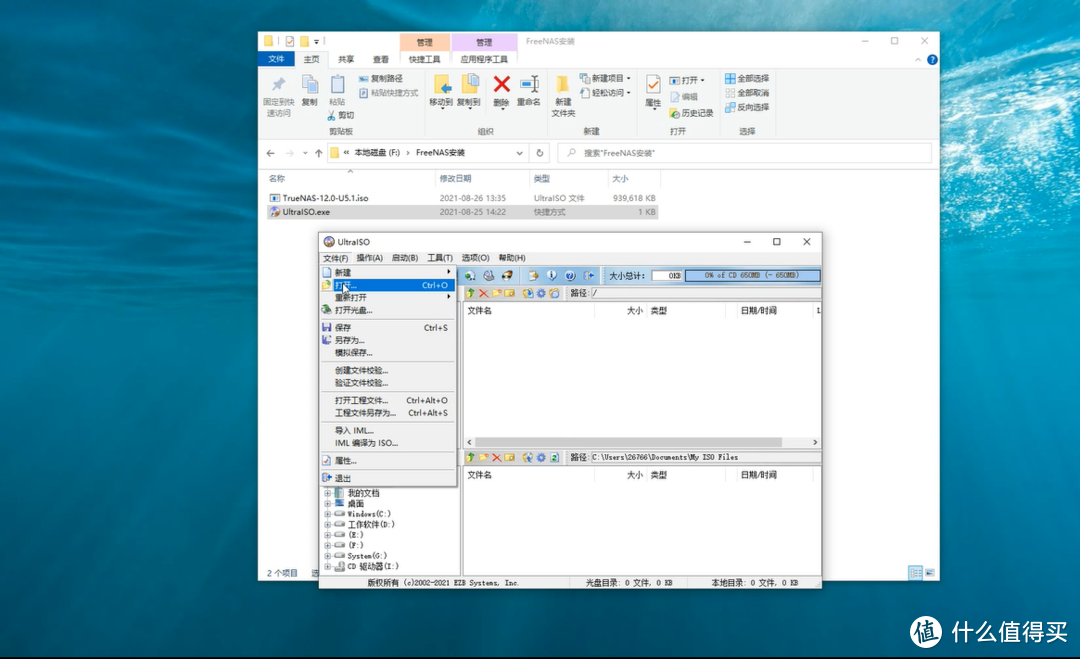
打开UltraISO工具,点击文件-打开,选择下载的ISO镜像文件 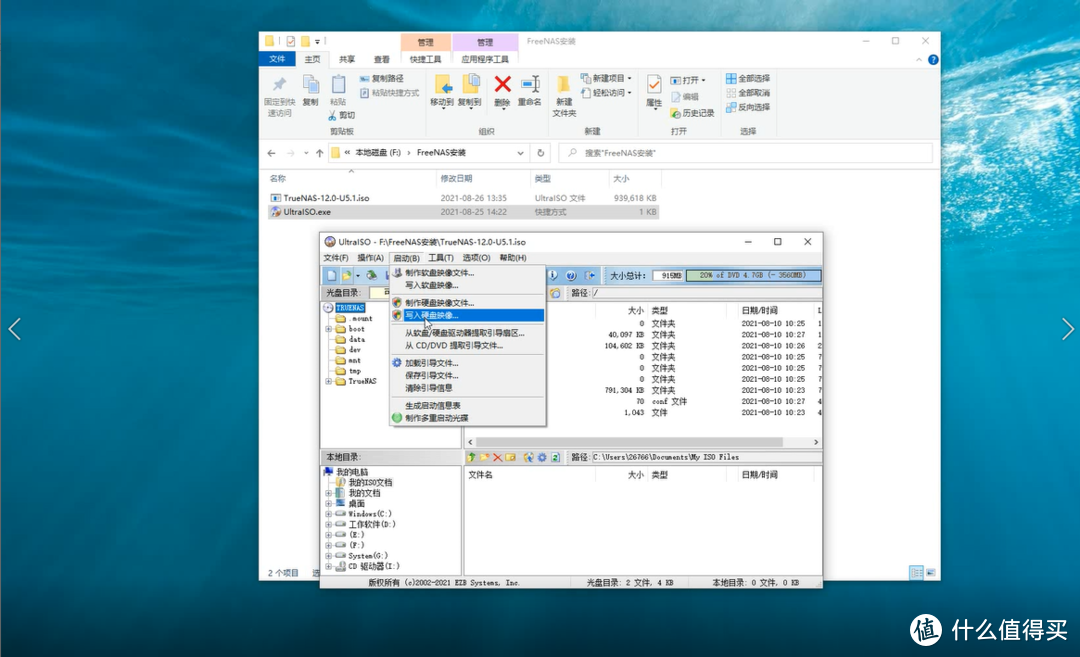
然后点击启动-写入硬盘镜像 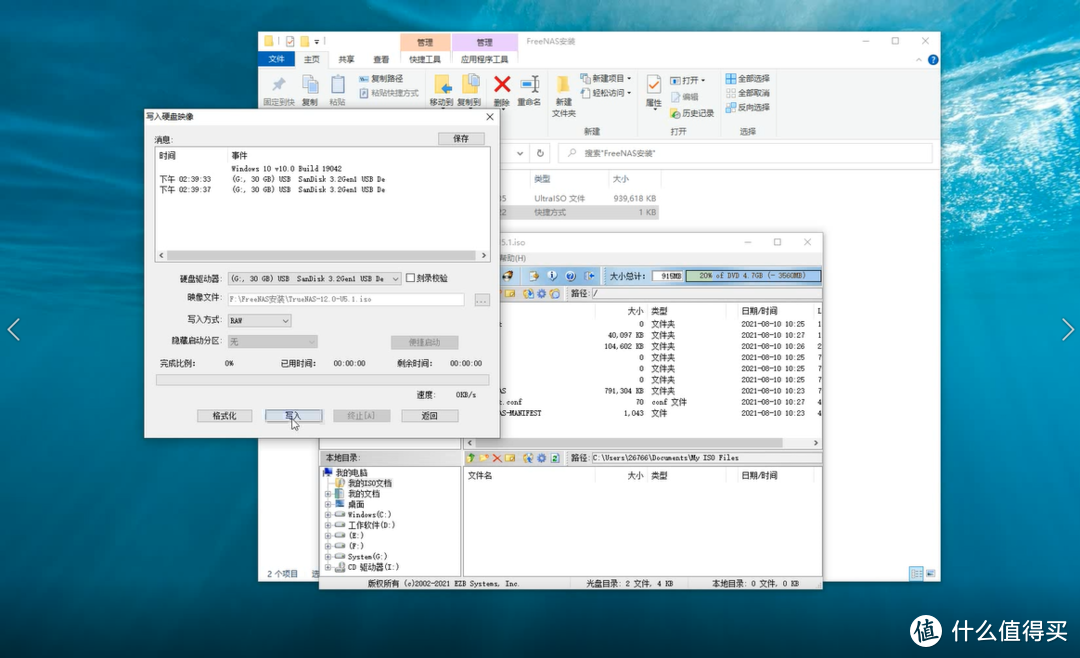
选择已经插入的干净U盘,写入方式选择RAW,点击写入 直到进度条读完后,对话框中提示客户成功,拔下U盘插入要安装FreeNAS的物理机中 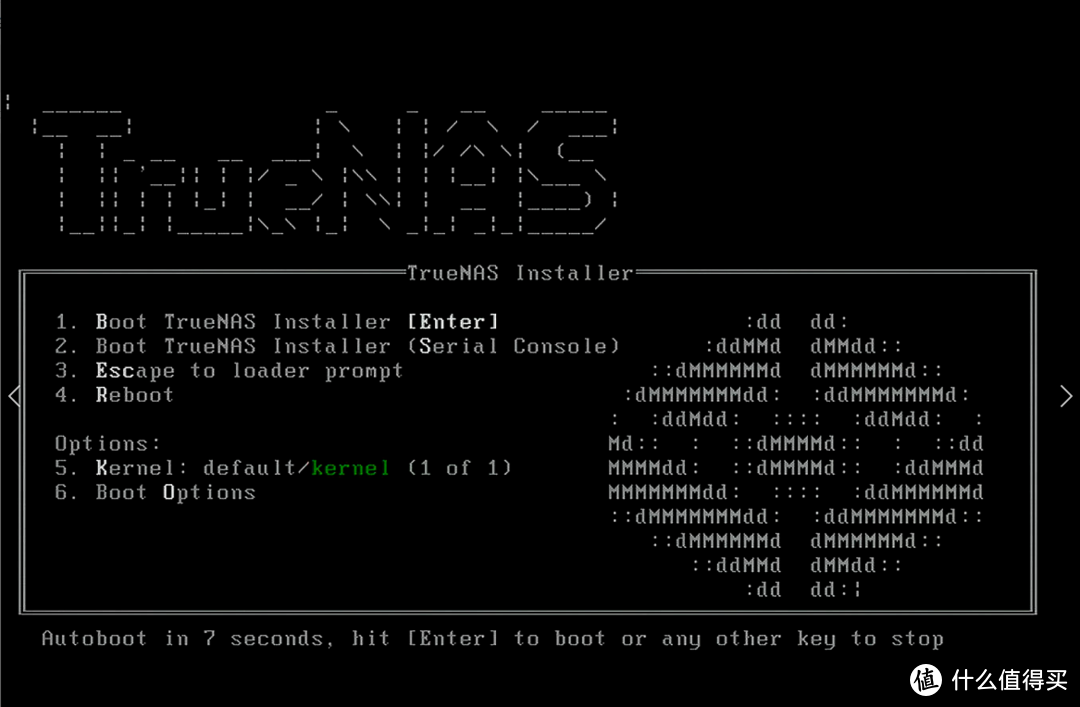
开机BIOS设置为U盘启动,加载出FreeNAS的安装界面,按回车进入 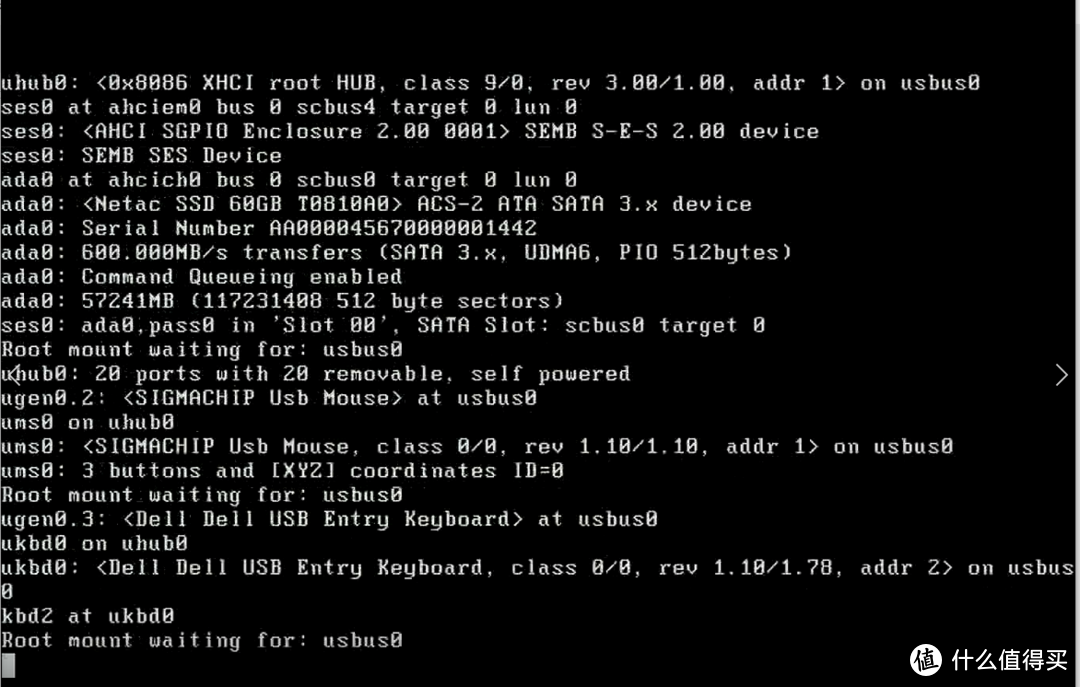
加载一段时间 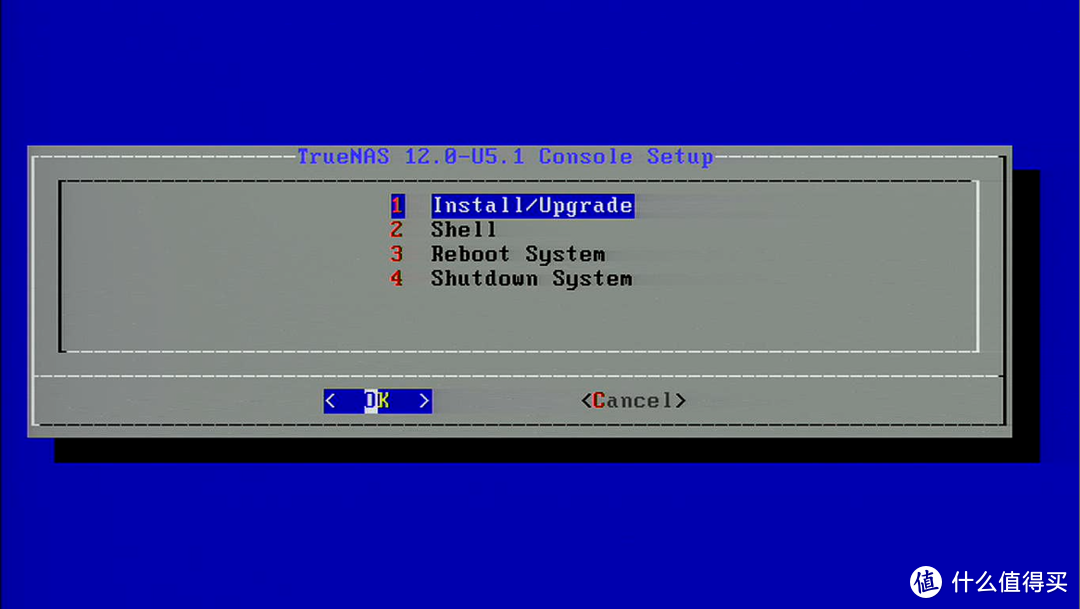
进入到安装界面,默认第一项回车安装 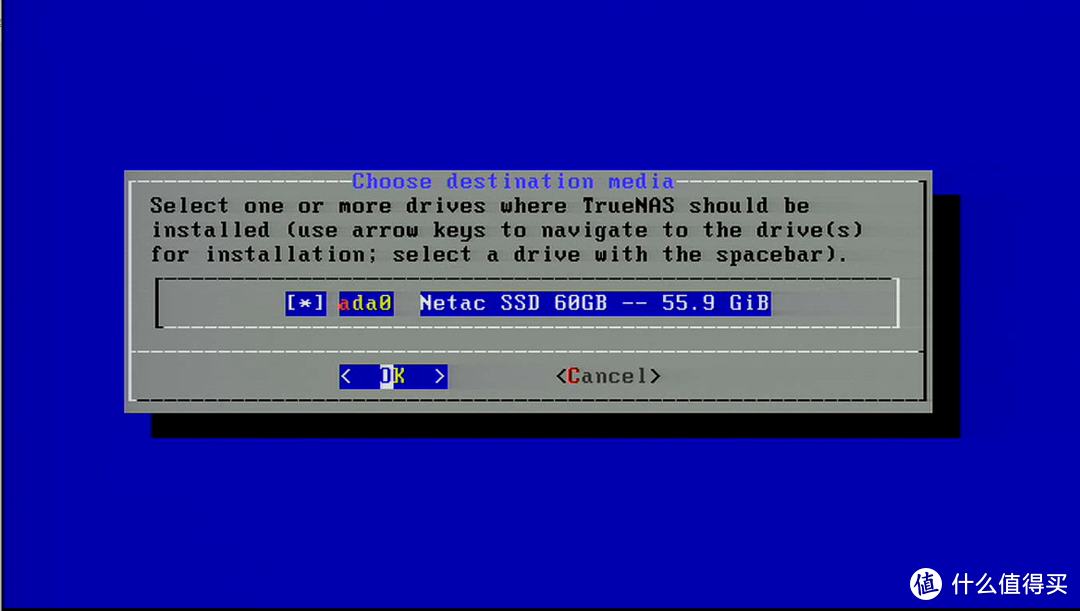
选择要安装的硬盘,空格选择,回车确认 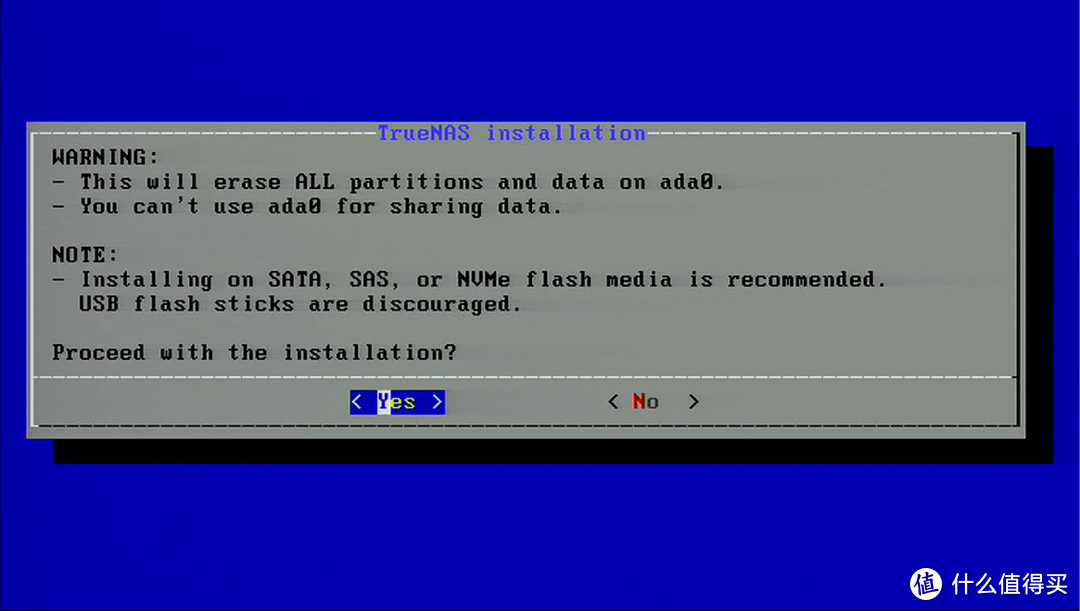
提示风险回车确认即可 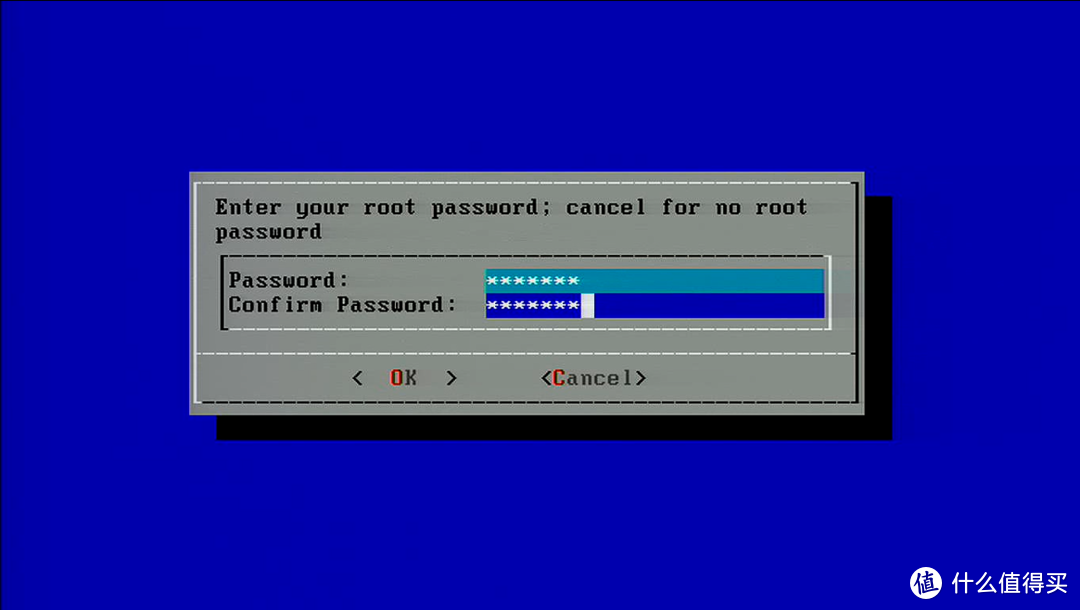
设置FreeNAS的密码 这个选项默认
选择创建swap回车 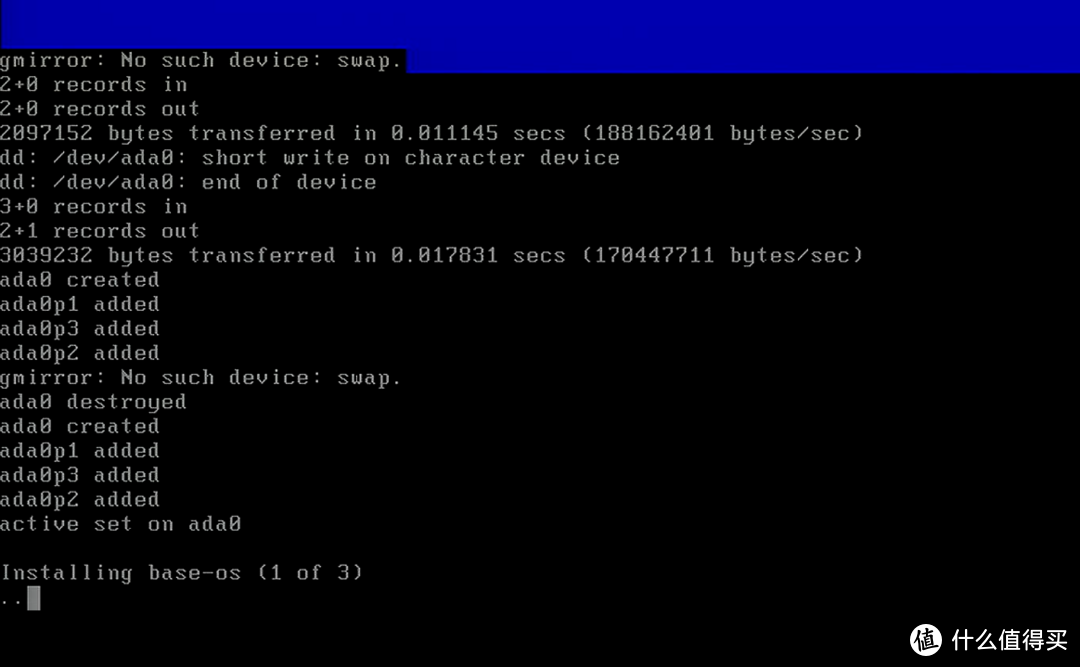
安装需要加载一段时间 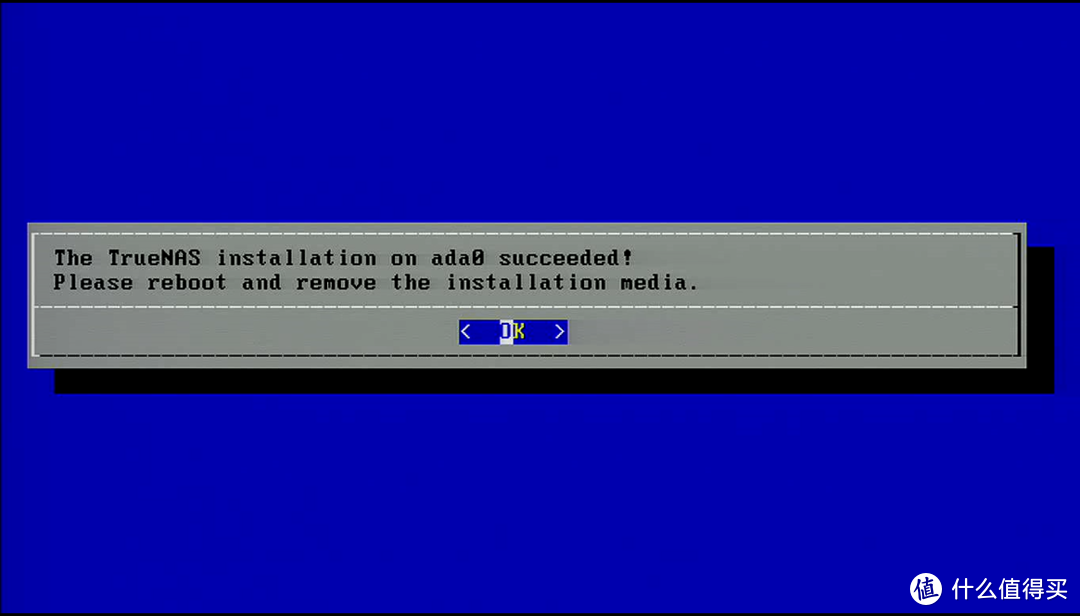
提示这个界面就是安装成功了,回车重启 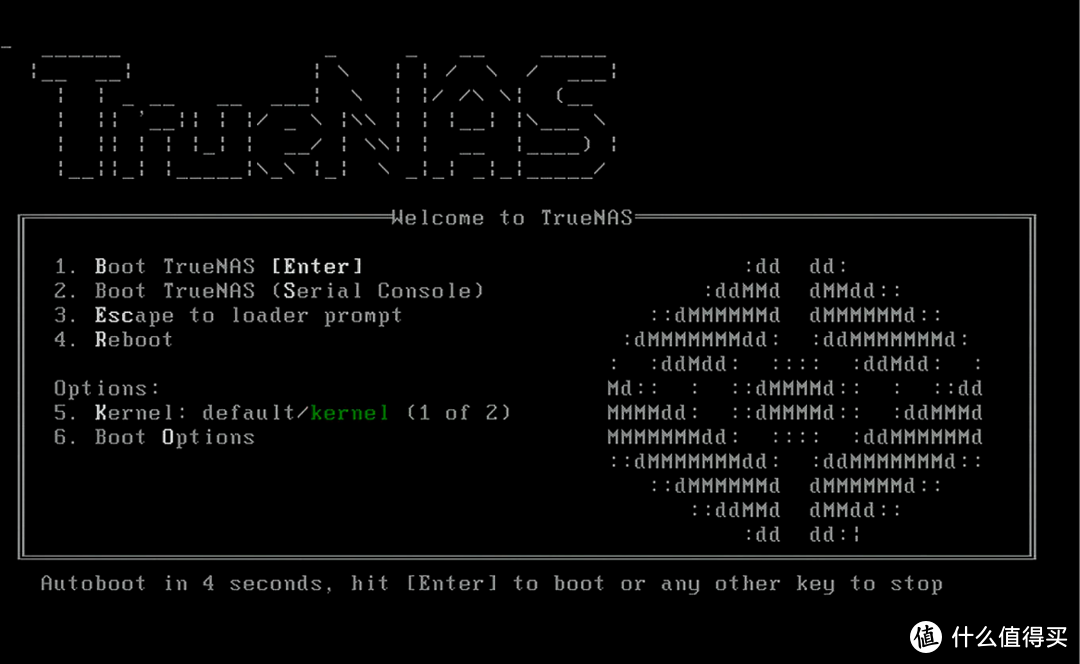
再重启时将BIOS第一启动项设置为安装FreeNAS的硬盘,启动后默认回车
同样的加载一段时间
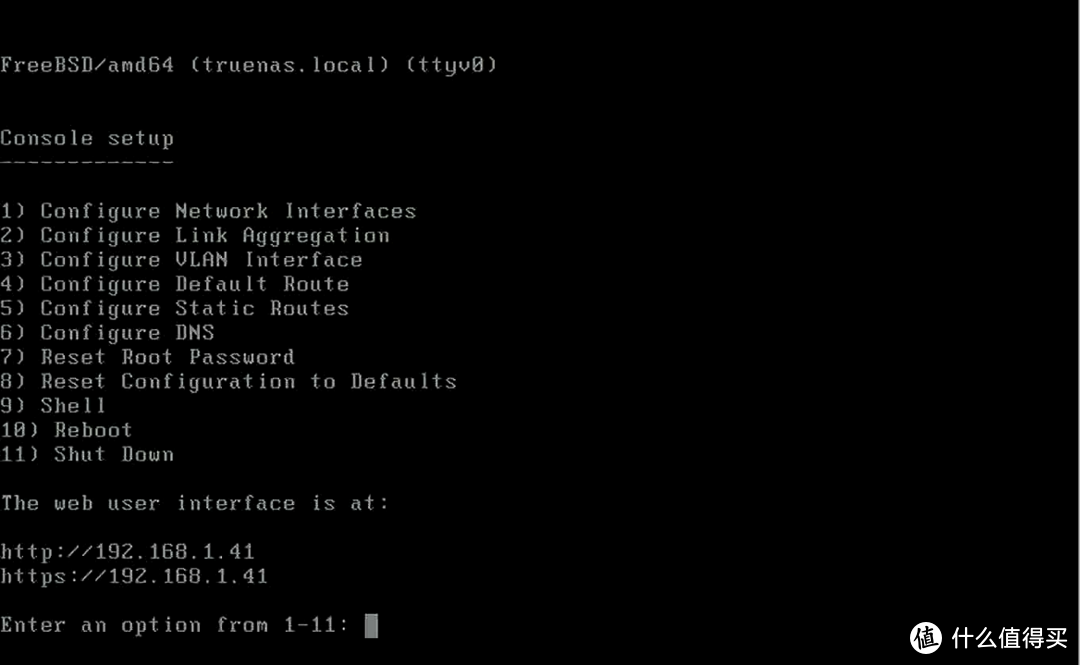
进入这个界面就是进入系统了 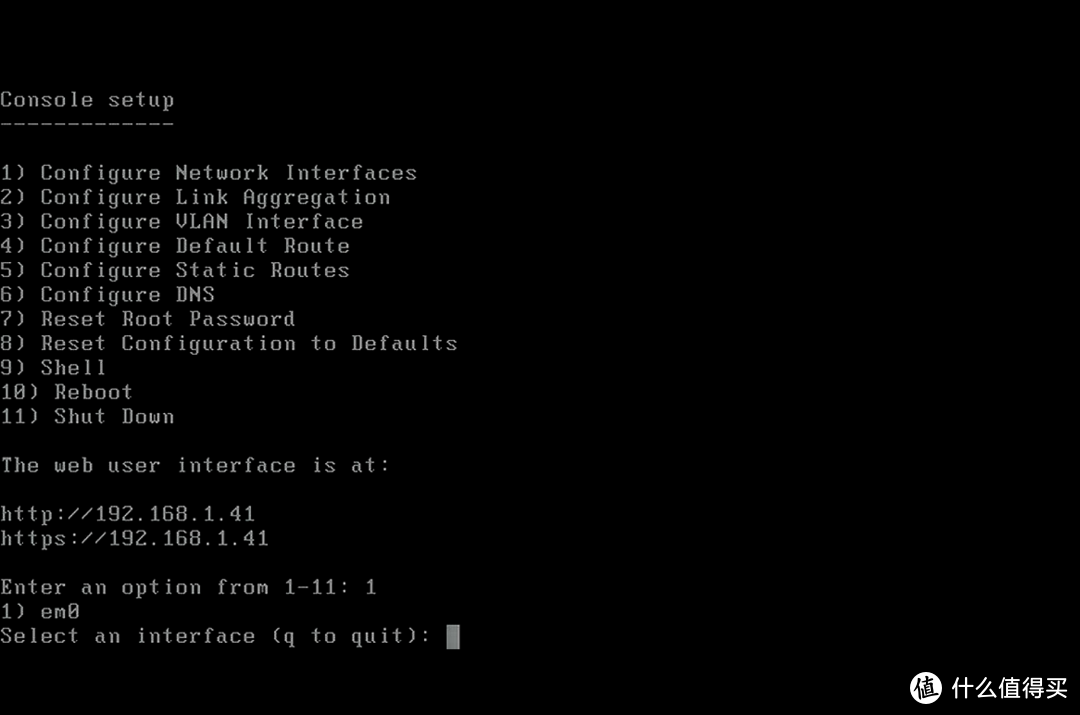
输入1回车设置下网络,在输入1选择第一个网卡 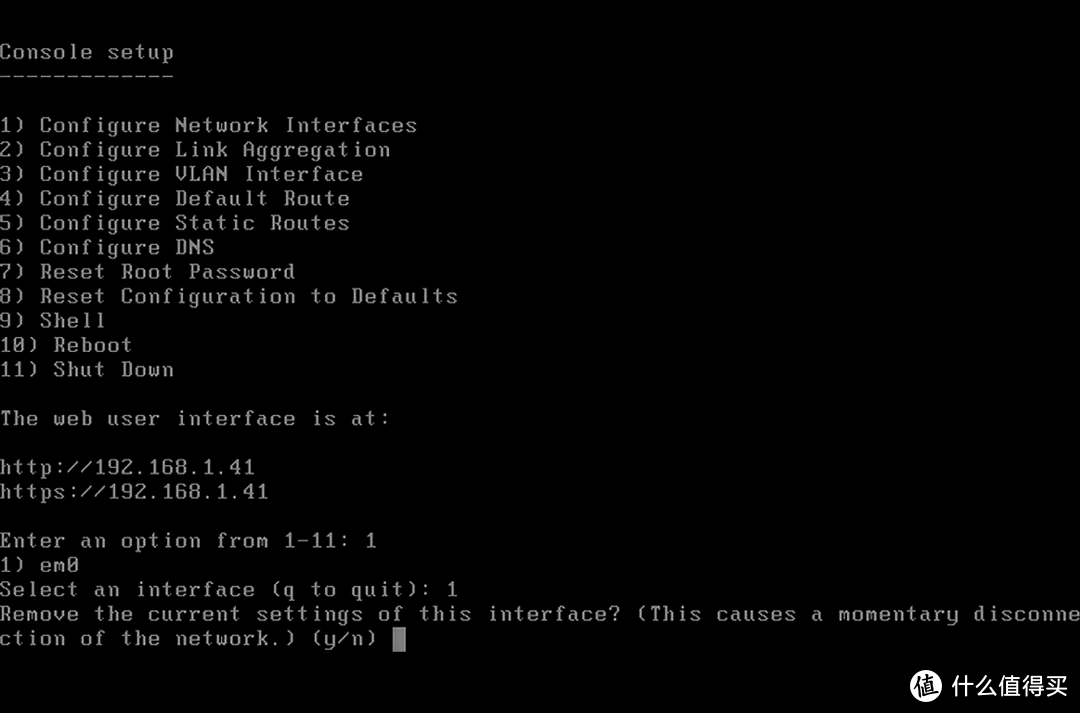
这里询问是否要移除这个网卡,输入n回车 输入y启用DHCP服务,网络的名字随便输入一下 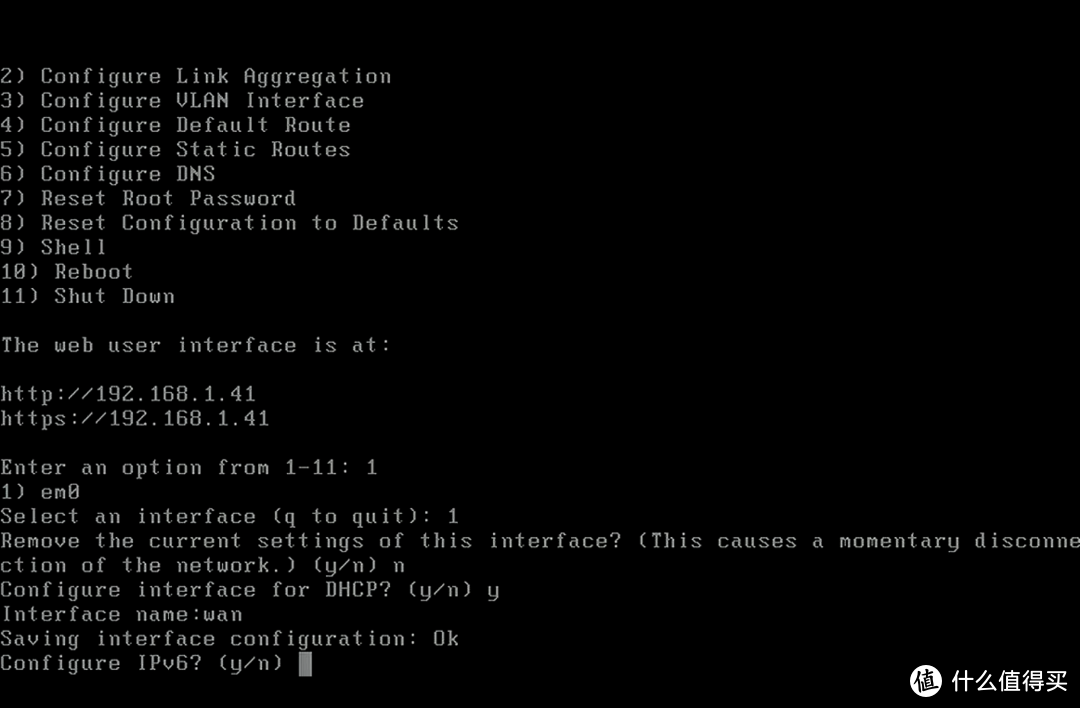
是否启用ipv6,输入n回车
这样网络就设置完成了
回到主界面看到DHCP自动获取了一个ip地址 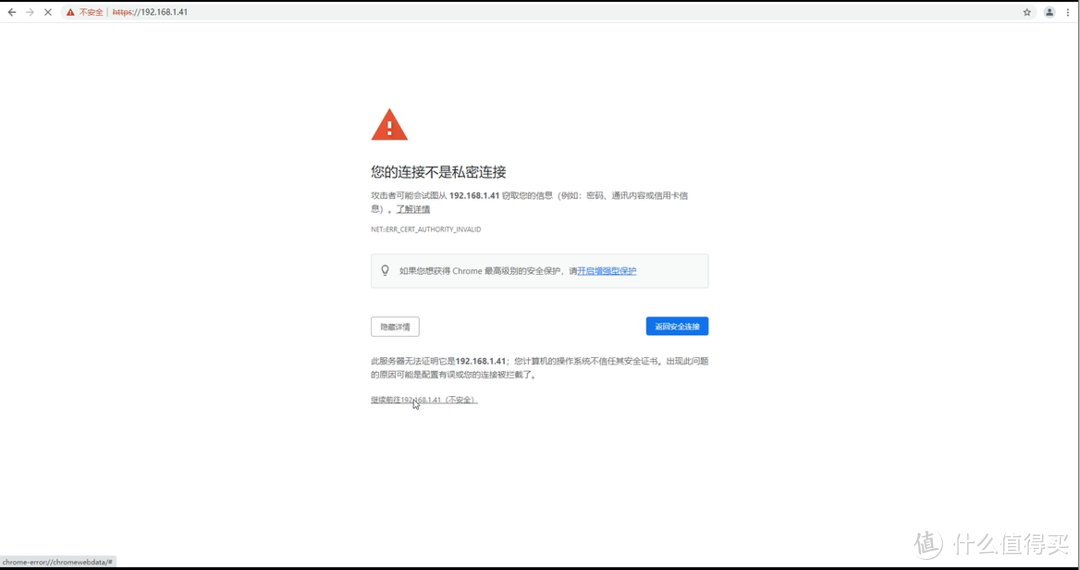
打开浏览器输入获取的ip地址进入FreeNAS后台 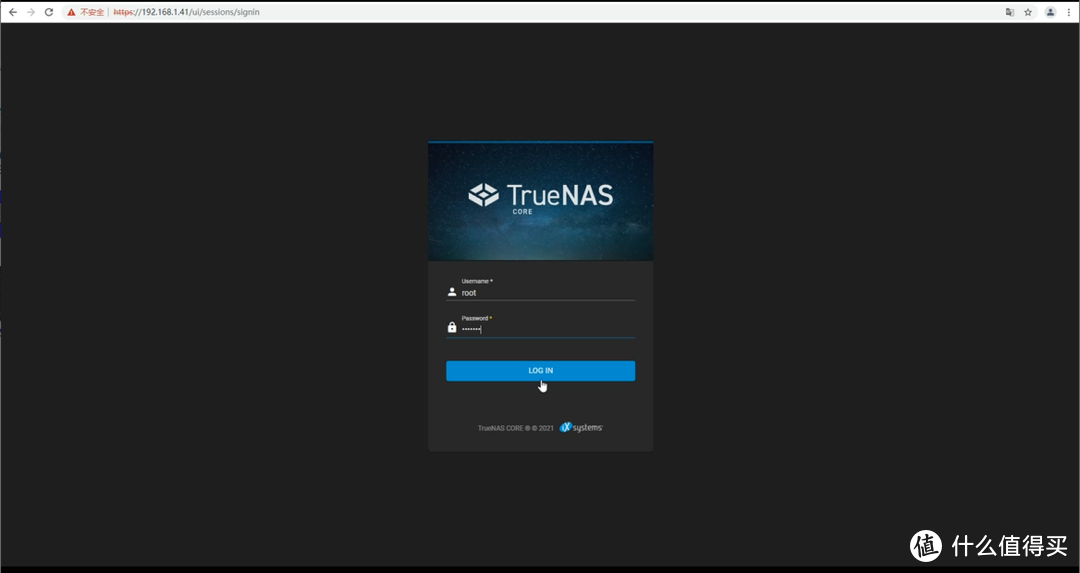 进入后台后输入用户名root,密码安装时设置的 进入后台后输入用户名root,密码安装时设置的
这样FreeNAS就安装完成了
总结还请大家在使用NAS的过程中,多学习多看,多问,多实践,NAS这种东西,目前已经非常流行了!至于更多丰富的应用,后续我也会在其它文章中进行分享! 感谢您的观看,如果觉得文章对您还有一点点用处的话,欢迎点赞、收藏、评论一条龙!有什么问题,欢迎在评论区交流,也欢迎关注一下我!!!
|